Was ist OneDrive for Business überhaupt?
OneDrive for Business ist ein Cloud Speicher für alle ihre Dokumente. Mit OneDrive for Business können Sie von überall und von jedem Gerät aus auf Ihre Dateien zugreifen oder diese bearbeiten – und dies mit einer verschlüsselten Datenübertragung. Offline vorgenommene Änderungen werden ausserdem automatisch synchronisiert, sobald Sie wieder über eine Internetverbindung verfügen.
Das kann meine Dropbox doch auch, denken Sie? Bezüglich Bearbeiten der Dateien gibt es hier aber einen frappanten Unterschied, der auf den ersten Blick nicht gleich ins Auge springt: Dateien, die in OneDrive gespeichert sind, können sowohl von mir als auch von mir definierten Personen direkt bearbeitet und gespeichert werden. Nicht so bei Dropbox: Senden Sie einen Link zu einem Word-File per Dropbox einer anderen Person, muss diese die Datei herunterladen, bearbeiten, speichern und Ihnen anschliessend per Mail wieder zusenden. Wenn Sie ein Dokument mehreren Personen zur Korrektur senden, kann das schon mal ziemlich kompliziert werden. In folgendem Abschnitt erläutern wir Ihnen diese Funktion etwas genauer.
Dokumente aus OneDrive richtig teilen und bearbeiten
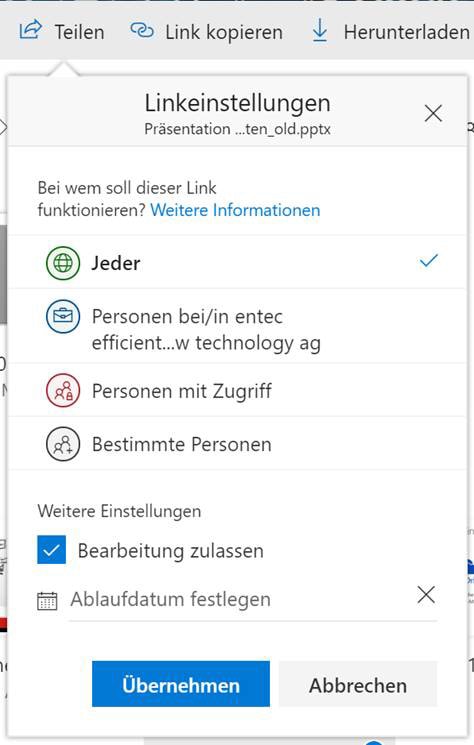
Sie haben ein Dokument verfasst und möchten den Entwurf Ihren Teamkollegen zusenden? Vergessen Sie den altmodischen Workflow, bei dem man erst ein Mail verfasst und den Entwurf dann im Anhang hinzufügt. Ganz zu schweigen von den -zig Mails mit Kommentaren und Korrekturvorschlägen, die man anschliessend per Mail zurückerhält. Mit OneDrive for Business versenden Sie direkt den Link zur Originaldatei und sammeln die Kommentare und Korrekturen ihrer Kollegen direkt in Ihrem originalen Dokument. Dabei können sogar mehrere Personen gleichzeitig das Dokument bearbeiten.
Doch der Link ist nicht nur ein Link. Mit den Linkeinstellungen kann man Links nur für bestimmte Personen definieren. So kann auch ein fehlerhaft versandter Link keinen Schaden anrichten. Zudem kann man die Bearbeitung zulassen oder sperren und sogar ein Ablaufdatum festlegen.
Für Word und Excel Dateien lassen sich sogar diverse Einschränkungen definieren. So können Sie zum Beispiel die Bearbeitungsfunktion so konfigurieren, dass Ihre Teamkollegen nur Kommentare hinzufügen können. Oder Sie lassen Korrekturen zu, schützen aber die Formatierung des Dokumentes vor ungewollten oder ungewünschten Anpassungen. In Excel können Sie sowohl ganze Blätter, als auch einzelne Zellen oder Zeilen für die Bearbeitung sperren. Natürlich ist es auch hier möglich, die Formatierung des Dokumentes zu schützen.
Die Bearbeitungs-Einstellungen finden Sie unter: Datei – Informationen – Dokument Schützen – Bearbeitung einschränken
Übrigens ist es auch möglich, eine Datei mit Personen ausserhalb Ihrer Organisation zu teilen – sofern die Compliance-Einstellungen Ihres Unternehmens dies erlauben.
Ordner und Dokumente von OneDrive synchronisieren
Normalerweise ist es nicht sinnvoll, alle Ordner und Dokumente auf all ihren Geräten zu synchronisieren. Auf Ihrem Smartphone zum Beispiel benötigen Sie höchstwahrscheinlich nur auf wenige wichtige Dokumente Zugriff. Was tatsächlich synchronisiert werden soll, legen Sie auf jedem Gerät direkt fest. Auf dem Desktop finden Sie das OneDrive in der Miniaturansicht. Da können Sie über «… (Mehr)» – Einstellungen – Konto – Ordner auswählen bestimmen, welche Ordner genau synchronisiert werden sollen.

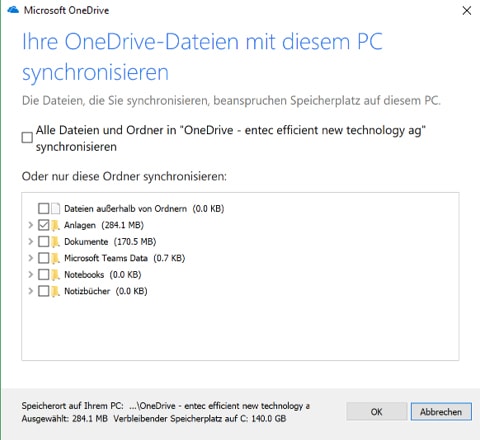
Alternativ haben Sie die Möglichkeit, die Synchronisation direkt über Ihr OneDrive Online (Office Portal – OneDrive for Business) zu starten.

Auf dem Smartphone können Sie eine Datei oder einen Ordner über die drei Punkte rechts anwählen und auf “Offline lassen” tippen. Somit haben Sie Ihre wichtigsten Dokumente auch auf dem Smartphone immer dabei.
Die Daten im Griff behalten – Als Global Admin
Als globaler Administrator Ihrer Organisation können Sie allgemein definieren, welche Ordner und Dateien auf welchen Geräten verfügbar sein sollen. Dies steuern Sie einfach im OneDrive Admin Center. Das Admin Center bietet ihnen auch noch viele weitere Konfigurationsmöglichkeiten, so können Sie zum Beispiel den Zugriff für gewisse Geräte oder IP Adressen einschränken oder die Benachrichtigungen zu bestimmten Ereignissen aktivieren/deaktivieren.
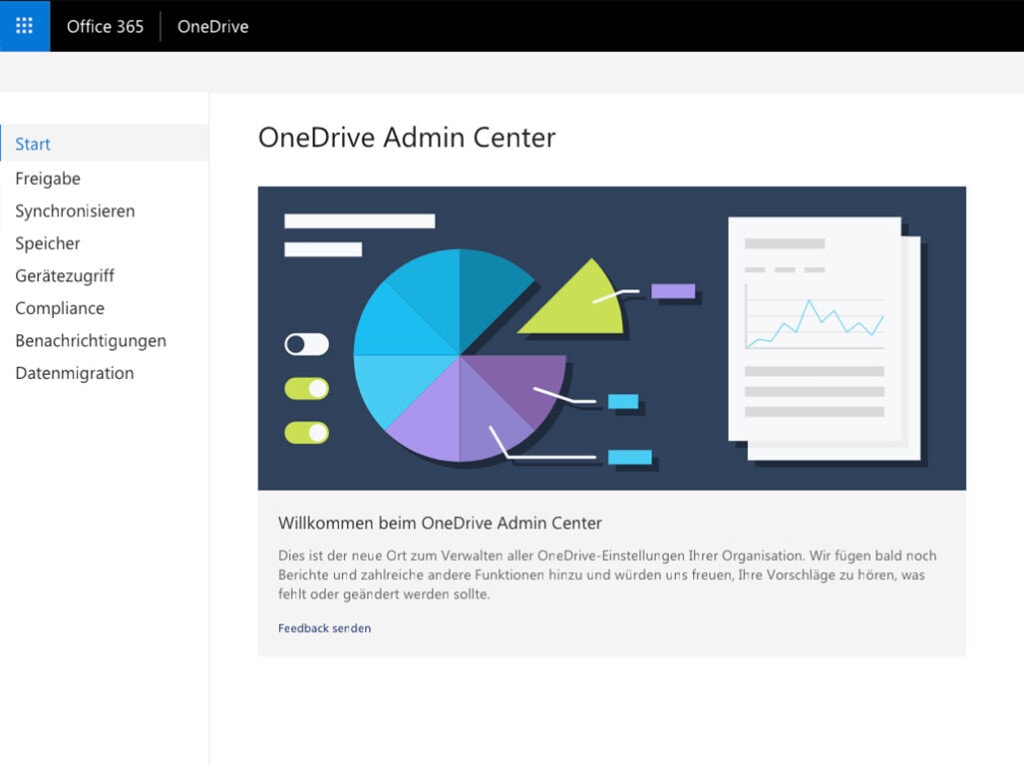
SharePoint: ein kleines Intranet für Ihre Teams und Projekte
Der Microsoft SharePoint ist das Pendant zum OneDrive – aber für Gruppen oder Teams. Sie haben (fast) alle Funktionen des OneDrive mit dabei, können Gruppen und Gruppenlaufwerke individuell erstellen und die Berechtigungen zentral steuern. Mit SharePoint erstellen Sie zudem ganz einfach Webseiten für die Zusammenarbeit im Team oder an Projekten, quasi ein Intranet. Denn für eine erfolgreiche Zusammenarbeit ist der Informationsfluss entscheidend.
Mit SharePoint behalten alle involvierten Personen den Überblick: gemeinsame Dokumente, News, Links, Termine, Kontakte, To-Do Listen und alle anderen wichtigen Informationen können Sie mit SharePoint an einem zentralen Ort sammeln und teilen.
Da SharePoint vollständig in Microsoft Office 365 integriert ist, lassen sich darauf geteilte Dokumente einfach mit einem Mausklick öffnen und bearbeiten. Das fehleranfällige Herunterladen-Bearbeiten-Hochladen entfällt und das gemeinsame Bearbeiten von Dokumenten macht endlich wieder Spass.
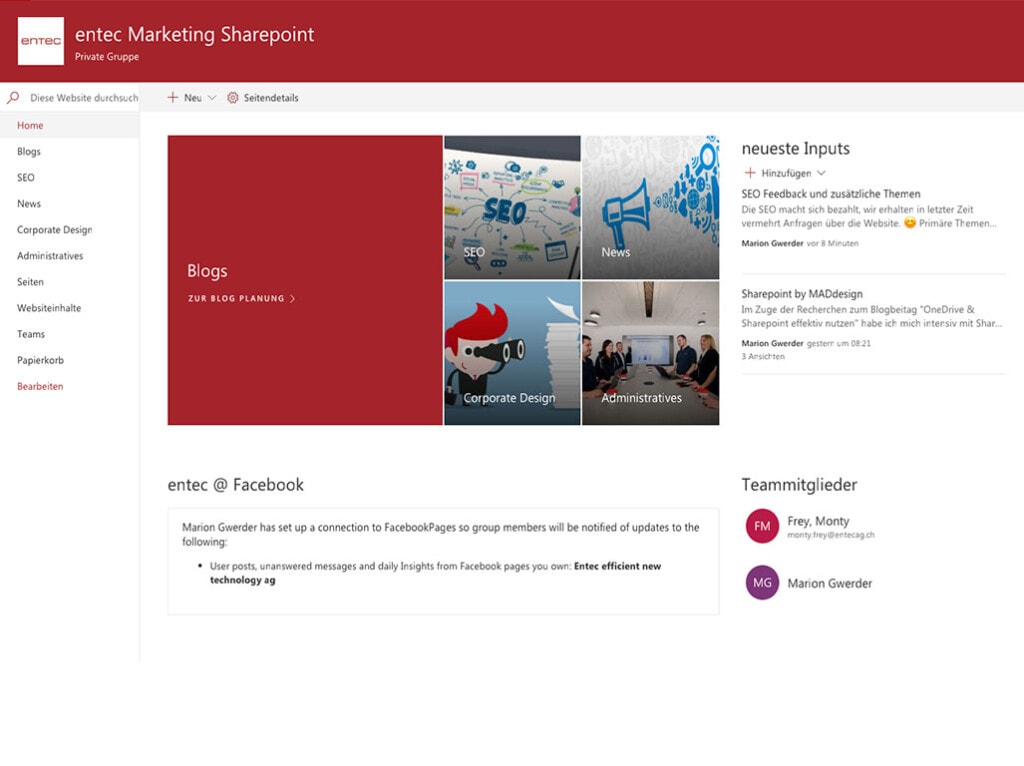
Microsoft Teams und SharePoint
Microsoft Teams ist ebenfalls voll in SharePoint integriert. Sie haben die Möglichkeit, SharePoint teilweise über das Microsoft Teams zu steuern. Erstellen Sie ein Team, wird im Hintergrund automatisch eine SharePoint Gruppe und ein Laufwerk erstellt. Auf diesem Laufwerk werden dann alle Teams-Daten abgelegt. Ändern Sie Mitgliederberechtigungen, werden diese ebenfalls automatisch in die SharePoint Gruppe übernommen. So wird Teams zu einer benutzerfreundlichen Arbeitsoberfläche für jeden Mitarbeiter.
Erfahren Sie mehr über Microsoft Teams im kürzlich publizierten Blog-Beitrag.
Automatische Ablage auf OneDrive oder SharePoint mit Microsoft Flow
Mit Microsoft Flow lassen sich verschiedenste Abläufe im Daily Business vereinfachen. Neben unzähligen Anwendungen für Outlook Mail, Kalender und OneNote bietet Flow auch für OneDrive oder SharePoint tolle Möglichkeiten zum Automatisieren. Basierend auf einem Auslöser, genannt «Trigger» können Sie gewisse Aktionen automatisch ausführen lassen. So können Sie zum Beispiel Email-Anhänge von bestimmten Personen im passenden Ordner auf OneDrive for Business speichern (zur Flow-Vorlage). Oder Sie lassen sich per Mail benachrichtigen, sobald jemand eine Liste auf SharePoint erweitert hat (zur Flow-Vorlage). Auch die Synchronisation zwischen OneDrive und SharePoint lässt sich gut automatisieren. Möchten Sie Dateien aus einem bestimmten Ordner automatisch auf SharePoint veröffentlichen? Kein Problem mit diesem Template. Die Einsatzmöglichkeiten von Flow sind schier unbegrenzt. Schnuppern Sie durch die bereits vorhandenen Flow-Templates für OneDrive und SharePoint in derMicrosoft Flow Datenbank.
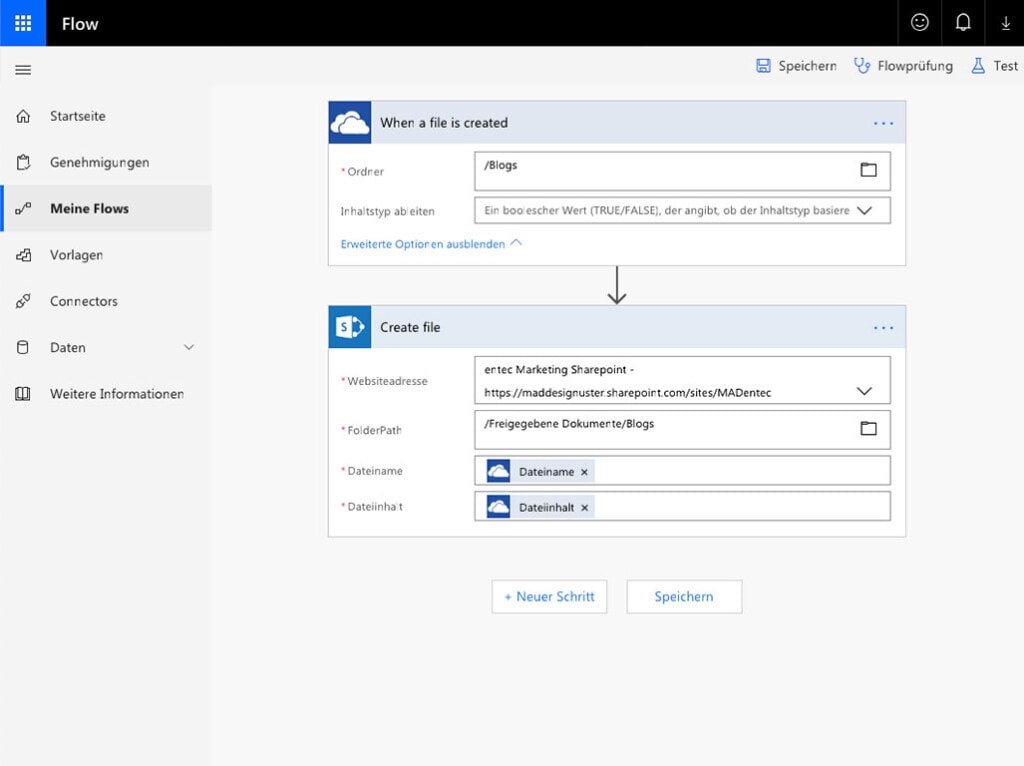
Wie Sie neben OneDrive und SharePoint viele andere Office 365 Tools für mehr Produktivität in Ihren täglichen Workflows nutzen können, erfahren Sie regelmässig in unserem Blog und in unseren Office 365 Workshops «modernes Arbeiten mit den Office 365 Tools». Oder nutzen Sie die Möglichkeit und buchen Sie gleich einen individuellen Workshop, der auf Ihr Unternehmen zugeschnitten ist. Mehr dazu erfahren Sie hier.